Integrating Airtable with Next.js
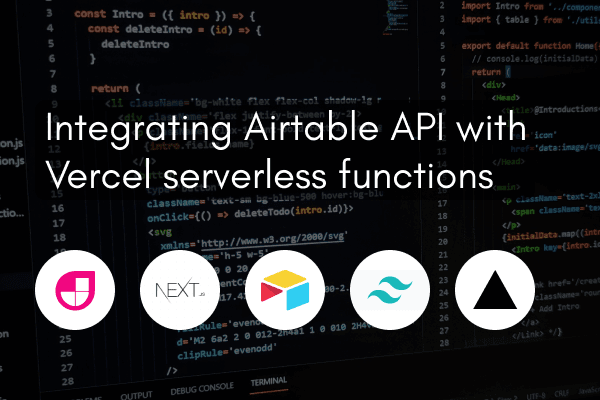
In this article, we will build a grocery list application where we can add all our groceries before visiting the store. We will be building the front-end of the application using Next.js, a React framework. We will use tailwindcss to style our application. The database solution we will use is Airtable.
Over the past few years, browsers have evolved and became more powerful. They can work with full functionality even without a single web server. Once can take advantage of browser capabilities when building flexible web applications.
JAMstack is the modern approach when building lightning-fast web applications. Database technologies became more user-friendly. In this tutorial, we'll learn how to integrate the Airtable API with a simple web application.
What we're going to build?
The final application will look like this:

You can find the final demo on replit Final demo | source code
Before diving into the tutorial, the reader should have intermediate knowledge of React. It would help if the reader were comfortable using React Hooks and Context API.
The JAM stack and Airtable
The JAMstack combines JavaScript, APIs, and Markup for developing fast and scalable web applications. The JAMstack website employs third-party APIs to get data.
You will use serverless functions when communicating with Airtable. Airtable is a spreadsheet and database hybrid that you can easily integrate into your application using its excellent API.
Airtable API has wonderful documentation. The example code contains all your API keys and base names. To use them in your application, you can copy and paste the code.
You can find the Airtable API documentation here: https://airtable.com/api.
Getting started
Open your favorite code editor and run the command npx create-next-app -e with-tailwindcss. It generates a Next.js application that has tailwindcss installed.
Install Airtable using the command: npm install airtable. To verify that everything is working, try running the command: npm run dev. You're good to go if you see it render normally.
Next.js supports server-side rendering without the use of any other frameworks. It includes a router that allows you to access any file in the /pages directory as a new route. Within the /pages/api directory, you can create API endpoints using serverless functions.
Airtable JavaScript setup
Head over to airtable.com and sign up for a free account. After you sign in successfully, create a new base starting from scratch. The base is what airtable refers to as a database.
You'll have a starter table created with some primary fields. You can personalize the entire base; start with the base's title and the table's name.
You can see that the user interface is amicable, and you can work in the same way you would in a spreadsheet. By right-clicking on a field in the table, you can customize it.
You'll need an item field for the grocery name and a brought checkbox field. Navigate to Airtable API and select the base you'd like to integrate.
Let's connect Airtable to our app, but first, let's define a few variables that you will need in the code:
API_KEY: the Airtable API key. You can find it within the documentation or on your account page.BASE_ID: the id of the base you want to integrate. You can find it on the documentation page.TABLE_NAME: the name of the table in that base (you can use a single base for multiple tables).
Add all these secrets in your application's environment variables (.env file). Make sure you ignore them if you're using version control. Learn more about environment variables.
/.env
AIRTABLE_API_KEY=
AIRTABLE_BASE_ID=
AIRTABLE_TABLE_NAME=
Connecting to Airtable
Create a new Airtable.js file. I prefer to create it inside a new utils folder under the root directory; you can create it wherever you want.
Add the following code:
const Airtable = require("airtable");
// Authenticate
Airtable.configure({
apiKey: process.env.AIRTABLE_API_KEY,
});
// Initialize a base
const base = Airtable.base(process.env.AIRTABLE_BASE_ID);
// Reference a table
const table = base(process.env.AIRTABLE_TABLE_NAME);
export { table };
The code above establishes a connection with the Airtable base. It first authenticates you using your API_KEY. Then all you have to do is initialize a base and reference the table you need.
Building an API using Next.js
Next.js allows you to create your own API using API routes. Next.js maps any file inside the /pages/api folder to /api/*, an API endpoint instead of a route.
For example, the boiler-plate code comes with a simple API endpoint /api/hello (see more on API routes).
You can handle any request that hits the endpoint using serverless functions (what are serverless functions?). It has read and write access to the request and response objects. You can handle different types of requests with a single function using a conditional block.
But in this project, we are going to create a separate file when handling each request. However, it is not the best practice for developing an API (learn about API best practices here).
Now we are going to create an API to perform CRUD operations with the Airtable database.
Get the table records
The Airtable server returns a maximum of 100 records on a page at a time. If you know your table has no more than 100 items, you can use the firstPage method. If you have (or expect) more than 100 records, you should paginate through them using the eachPage method (learn how to do it here).
Create a new file items.js file in /pages/api folder.
Add the following code:
import { table } from "../../utils/Airtable";
export default async (_req, res) => {
try {
const records = await table.select({}).firstPage();
res.status(200).json(records);
} catch (error) {
console.error(err);
res.status(500).json({ msg: "Something went wrong! 😕" });
}
};
The code above retrieves all the records that are on the first page (100 records). You will get a record that looks something like this with all the extra data. Another thing to note is that we get nothing in the brought field if it is false. So we have to add that manually.
[
{
"_table": {
"_base": { "_airtable": {}, "_id": "AIRTABLE_BASE_ID" },
"id": null,
"name": "AIRTABLE_BASE_NAME"
},
"id": "RECORD_ID",
"_rawJson": {
"id": "RECORD_ID",
"fields": {
"item": "item name",
"brought": false
},
"createdTime": "2021-08-08T13:28:29.000Z"
},
"fields": {
"item": "item name",
"brought": false
}
}
]
You should map through all the records and get only the required information. Declare the function under /utils/Airtable.js and import it when you need it.
// /utils/Airtable.js
// ...
// To get minified records array
const minifyItems = (records) =>
records.map((record) => getMinifiedItem(record));
// to make record meaningful.
const getMinifiedItem = (record) => {
if (!record.fields.brought) {
record.fields.brought = false;
}
return {
id: record.id,
fields: record.fields,
};
};
export { table, minifyItems, getMinifiedItem };
Import the minifyItems into the items.js for displaying minified items.
import { table, minifyItems } from "../../utils/Airtable";
export default async (_req, res) => {
try {
const records = await table.select({}).firstPage();
const minfiedItems = minifyItems(records);
res.status(200).json(minfiedItems);
} catch (error) {
console.error(err);
res.status(500).json({ msg: "Something went wrong! 😕" });
}
};
Create a new record
To create new records, you can use the create method. It takes an array of up to 10 record objects. Each of the record objects should have fields key with the contents. It returns an array of record objects created if the call succeeded.
Create a new file, createItem.js in the /pages/api folder, and add the following code.
import { table, getMinifiedItem } from "../../utils/Airtable";
export default async (req, res) => {
const { item } = req.body;
try {
const newRecords = await table.create([{ fields: { item } }]);
res.status(200).json(getMinifiedItem(newRecords[0]));
} catch (error) {
console.log(error);
res.status(500).json({ msg: "Something went wrong! 😕" });
}
};
You can use Postman or something similar to send a request and test the endpoint.

Update a record
To update records, you can use the update or replace method. If you want to update a single field of a record, use the update method, or if you're going to replace it with a new record, use replace method.
The update method is very similar to the create method. It takes an array of ids and fields up to 10 records and returns the array of updated records.
Create a new file updateItem.js in the /pages/api folder and add the following code.
import { table, getMinifiedItem } from "../../utils/Airtable";
export default async (req, res) => {
const { id, fields } = req.body;
try {
const updatedRecords = await table.update([{ id, fields }]);
res.status(200).json(getMinifiedItem(updatedRecords[0]));
} catch (error) {
console.log(error);
res.status(500).json({ msg: "Something went wrong! 😕" });
}
};
Here, you are retrieving the record corresponding to the id and updating the fields with new values. You can test the endpoint by sending a request to the API using Postman.

Delete a record
You can delete a record using the destroy method. It takes an array of ids of the records you want to delete. You can also set the first parameter to a record ID to delete a single record. It returns the deleted record.
Create a new file deleteItem.js in the /pages/api folder and add the following code.
import { table } from "../../utils/Airtable";
export default async (req, res) => {
const { id } = req.body;
try {
const deletedRecords = await table.destroy([id]);
res.status(200).json(deletedRecords);
} catch (error) {
console.log(error);
res.status(500).json({ msg: "Something went wrong! 😕" });
}
};

Creating front-end
Now we have our API ready for all our CRUD operations. Let's create the interface to display this data in our Next.js application. Head over to the index.js file in your /pages directory and get rid of all the code in it.
Add the following code:
import Head from "next/head";
export default function Home() {
return (
<div className="container mx-auto my-6 max-w-xl">
<Head>
<title>@Grocery List</title>
</Head>
<main>
<p className="text-2xl font-bold text-grey-800 py-2">🛒 Grocery List</p>
</main>
</div>
);
}
The code above is nothing but a React functional component. Next.js has a built-in Head component that will act as the head tag of your HTML page. Now, if you start running the server, you will see your app. Tailwindcss is a class-based framework. You have to add the classes according to the styles you want, just like in bootstrap.
Next.js has a built-in function getServerSideProps used when enabling the server-side rendering inside a page. Next.js executes the code inside this function every time before rendering the page.
Learn more on getServersideProps here.
We will fetch all the items from the Airtable and then pass them to the Home component as props to use the data. Add the following function to your index.js page.
import { table, minifyItems } from "../utils/Airtable";
export default function Home({ initialItems }) {
console.log(initialItems);
// ...
}
export async function getServerSideProps(context) {
try {
const items = await table.select({}).firstPage();
return {
props: {
initialItems: minifyItems(items),
},
};
} catch (error) {
console.log(error);
return {
props: {
err: "Something went wrong 😕",
},
};
}
}
The above function gets all the records from the Airtable and passes them to initialItems. For now, see if it's working by just console logging the data.
React context API to integrate airtable data
Context provides a way to pass data through the component tree passing props down manually at every level.
In large-scale projects, we have to use the data in many components. So it is a better idea to use React context instead of passing props.
Create a new context folder and add a new items.js file. Here, we will perform all the operations on Airtable data and pass the data to the front-end.
import { createContext, useState } from "react";
const ItemsContext = createContext();
const ItemsProvider = ({ children }) => {
const [items, setItems] = useState();
// for creating an item
const addItem = async (item) => {
try {
// we will send a POST request with the data required to create an item
const res = await fetch("/api/createItem", {
method: "POST",
body: JSON.stringify({ item }),
headers: { "Content-Type": "application/json" },
});
const newItem = await res.json();
// then we will update the 'items' adding the newly added item to it
setItems((prevItems) => [newItem, ...prevItems]);
} catch (error) {
console.error(error);
}
};
// for updating an existing item
const updateItem = async (updatedItem) => {
try {
// we will send a PUT request with the updated information
const res = await fetch("/api/updateItem", {
method: "PUT",
body: JSON.stringify(updatedItem),
headers: { "Content-Type": "application/json" },
});
await res.json();
// then we will update the 'items' by replacing the fields of existing item.
setItems((prevItems) => {
const existingItems = [...prevItems];
const existingItem = existingItems.find(
(item) => item.id === updatedItem.id
);
existingItem.fields = updatedItem.fields;
return existingItems;
});
} catch (error) {
console.error(error);
}
};
// for deleting an item
const deleteItem = async (id) => {
try {
// we will send a DELETE request to the API with the id of item we want to delete
const res = await fetch("/api/deleteItem", {
method: "Delete",
body: JSON.stringify({ id }),
headers: { "Content-Type": "application/json" },
});
await res.json();
// them we will update the 'items' by deleting the item with specified id
setItems((prevItems) => prevItems.filter((item) => item.id !== id));
} catch (error) {
console.error(error);
}
};
return (
<ItemsContext.Provider
value={{
items,
setItems,
updateItem,
deleteItem,
addItem,
}}
>
{children}
</ItemsContext.Provider>
);
};
export { ItemsContext, ItemsProvider };
Follow the comments along with the code. Every time we operate, we have to send an HTTP request and update the local items list to avoid refetching data.
Now, open the /pages/_app.js file and import the ItemsProvider. You can only use the ItemContext when the component is a child of ItemProvider.
// /pages/_app.js
import "tailwindcss/tailwind.css";
import { ItemsProvider } from "../context/items";
function MyApp({ Component, pageProps }) {
return (
<ItemsProvider>
<Component {...pageProps} />
</ItemsProvider>
);
}
export default MyApp;
You can set the items in the index.js file. Pass the initialItems you have fetched before to the setItems function. It updates ItemsContext, and you can use the items in any component.
// /pages/index.js
import React, { useContext, useEffect } from "react";
// ...
import { ItemsContext } from "../context/items";
export default function Home({ initialItems }) {
const { items, setItems } = useContext(ItemsContext);
useEffect(() => {
setItems(initialItems);
}, [initialItems, setItems]);
// ...
}
// ...
Displaying item
Create a new Item.js in the components folder. It takes a prop item and displays it on the webpage.
When adding update and delete functionality, you can import the required functions from ItemsContext. Here you can update the item as brought by checking the checkbox. You can delete the item if you don't need it by clicking the delete button.
// /components/Item.js
import React, { useContext } from "react";
import { ItemsContext } from "../context/items";
const Item = ({ item }) => {
// for updating and deleting item
const { updateItem, deleteItem } = useContext(ItemsContext);
// Update the record when the checkbox is checked
const handleCompleted = () => {
const updatedFields = {
...item.fields,
brought: !item.fields.brought,
};
const updatedItem = { id: item.id, fields: updatedFields };
updateItem(updatedItem);
};
return (
<li className="bg-white flex items-center shadow-lg rounded-lg my-2 py-2 px-4">
<input
type="checkbox"
name="brought"
id="brought"
checked={item.fields.brought}
className="mr-2 form-chechbox h-5 w-5"
onChange={handleCompleted}
/>
<p
className={`flex-1 text-gray-800 ${
item.fields.brought ? "line-through" : ""
}`}
>
{item.fields.item}
</p>
{/* delete item when the delete button is clicked*/}
<button
type="button"
className="text-sm bg-red-500 hover:bg-red-700 text-white py-1 px-2 rounded"
onClick={() => deleteItem(item.id)}
>
Delete
</button>
</li>
);
};
export default Item;
Now, you can import the Item component and map through the array of items passing each item to this component.
// /pages/index.js
// ...
import Item from "../components/Item";
export default function Home({ initialItems }) {
// ...
return (
// ...
<main>
<ul>
{items && items.map((item) => <Item key={item.id} item={item} />)}
</ul>
</main>
);
// ...
}
// ...
Adding items
You can create a simple form to add items to the Airtable. Create a new file ItemForm.js. The form element in HTML is different from that in React when you submit the form.
// /components/ItemForm.js
import React, { useState, useContext } from "react";
import { ItemsContext } from "../context/items";
const ItemForm = () => {
const [item, setItem] = useState("");
const { addItem } = useContext(ItemsContext);
const handleSubmit = (e) => {
e.preventDefault();
addItem(item);
setItem("");
};
return (
<form className="form my-6" onSubmit={handleSubmit}>
<div className="flex justify-between w-full">
<input
type="text"
name="item"
value={item}
onChange={(e) => setItem(e.target.value)}
placeholder="ex. Eggs"
className="flex-1 border border-gray-200 p-2 mr-2 rounded-lg appearance-none focus:outline-none focus:border-gray-500"
/>
<button
type="submit"
className="rounded bg-blue-500 hover:bg-blue-600 text-white py-2 px-4"
>
+ Add Item
</button>
</div>
</form>
);
};
export default ItemForm;
You should render the ItemForm component in index.js.
// /pages/index.js
// ...
import ItemForm from "../components/ItemForm";
export default function Home({ initialItems }) {
// ...
return (
// ...
<main>
<ItemForm />
<ul>{/* ... */}</ul>
</main>
);
// ...
}
// ...
Find the source code here.
Deployment
Let's deploy this application using vercel. I recommend using Vercel for deployment. It does not require any configuration and is free of cost for your personal projects.
It supports all the features of Next.js with the best performance. Go to vercel.com and create an account. Push your project to a Git repository. Then import it to the vercel for deployment. See my deployment here.
Next steps
Now that you have a complete JAMstack application, try extending its functionality:
- Use the API best practices when building a perfect API.
- Try to add a filtering option. You should show all the brought and pending separately.
- Try to add Authentication. If you add an item, everyone can see that one. You can use authenticate a user using third-party services like Auth0.
Happy coding!
Resources
Peer Review Contributions by: Adrian Murage

